¿QUÉ ES POWER BI?
Power BI es una herramienta que te permite recopilar, administrar y analizar datos. A través de ella podrás conectar datos de diferentes fuentes para crear un modelo de datos. También posee una interfaz sencilla que te permite diseñar informes con gráficos interactivos. Una vez tengas tus informes realizados te permitirá compartir la información con otros usuarios.
¿CUÁLES SON LAS PRINCIPALES CARACTERÍSTICAS DE POWER BI?
- Importar datos y modificarlos como desees
- Cruzar datos, realizar cálculos y distintos gráficos de una manera relativamente sencilla
- Los cálculos que realices en esta herramienta podrán ser reutilizados tantas veces como desees ya que posee una base de daros de origen. De esta manera los daros podrán contar con la última información actualizada.
- Todo lo anterior nos da como resultado tablas y gráficos que permiten interactuar con los datos seleccionando diferentes filtros como periodos de tiempo, tipos de clientes, productos, zonas geográficas y todas las dimensiones que el usuario necesite.
¿DÓNDE PUEDO DESCARGAR POWER BI DESKTOP?
Puede descargarse Power BI Desktop en la siguiente dirección: https://powerbi.microsoft.com/es-es/downloads/
Cursos online en marketing digital
¿Quieres especializarte en marketing digital? Analítica web, métodos de investigación, Customer Journey, SEO, SEM, Email marketing, CRM…
Los cursos por módulos en directo te dan la posibilidad de formarte en áreas muy concretas del marketing digital y obtener un diploma acreditativo.
STORRYELLING Y POWER BI
El Storytelling es la capacidad para poder transmitir las conclusiones a las que llegamos con nuestros análisis.
Este termino esta ligado a Power BI ya que lo que dices es tan importante como la forma en la que lo compartes.
Hay diferentes técnicas que nos van a ayudar a entender mejor esos datos.
Por un lado están los datos, por otro las visualizaciones, tan importante como tener datos, como los vemos. Y por último la narrativa, la historia que tú cuentas, de dónde venimos, situación actual, su evolución, acabando con las acciones y conclusiones que tenemos que tomar.
Hay varias cosas que debemos tener en cuenta:
1.Dirigir el discurso a la audiencia a la que vas a presentar el resultado. Los lenguajes pueden variar.
2.Utilizar un lenguaje adecuado y comprensible para la audiencia, para ello es muy importante tener clara cual va a ser tu audiencia.
3.Dar contexto a los datos ayudará a comprender la historia.
4.Evidenciar nuestras conclusiones con datos. Todo se basa en datos.
Tipos de informes:
- Informes estratégicos: visión de negocio, dirigidos a un directivo o a CEO.
- Informes operacionales: especialistas, información más detallada.
¿CÓMO USAR POWER BI?
Conexión con las fuentes de datos
Lo primero es crear un modelo de datos. Obtener datos de distintas fuentes para conseguir los datos que queremos. Por ejemplo podemos tener datos de Facebook, Google Analytics y de Instagram, pero también de archivos Excel entre otros.
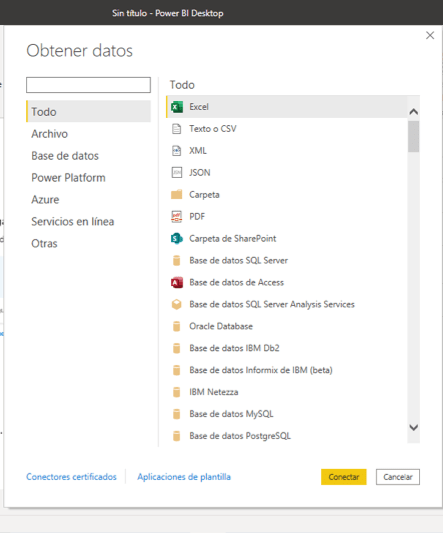
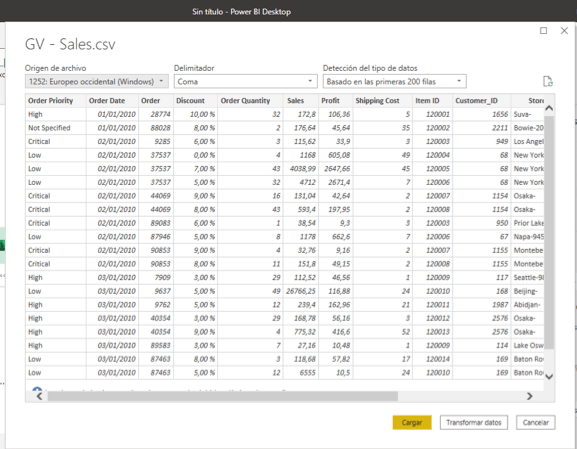
Fuente: Power BI | Elaboración: Ana Belén Meije Vázquez
Crear un modelo de datos
Una vez que tenemos los datos es importante darle el formato que queremos antes de trabajar con ellos. Power BI también nos permite ocultar datos con la opción “está oculta”. Esto puede resultar muy útil para ocultar ciertos datos que no nos interesan o que no queremos que sean visualizados por otras personas.
Configuración de tablas y campos
En la pestaña “Campos” podemos encontrar un listado con las tablas y los campos que posee nuestra base de datos.
Por otro lado en la pestaña “Propiedades” vemos las diferentes configuraciones que podemos aplicar a nuestros datos.
Una vez que damos formato a nuestros datos obtenemos algo similar a la imagen que encontramos a continuación:
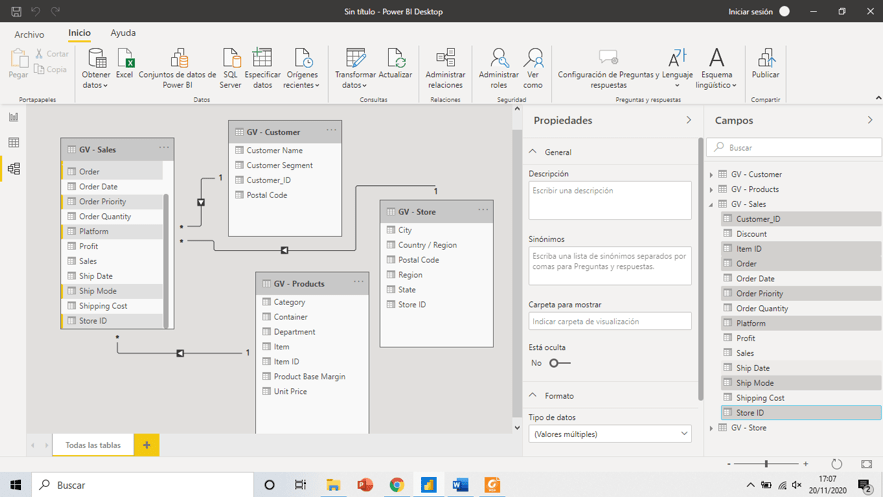
Relación entre tablas
En la imagen anterior podemos ver cómo las tablas con datos que añadimos a nuestra herramienta están conectadas con diferentes relaciones. Estas relaciones se crean automáticamente si Power Bi detectan algún campo con el mismo nombre, pero no tienen porque ser el mismo dato. Se recomienda al usuario revisar las diferentes relaciones y si fuese necesario, modificarlas.
Para realizar esta configuración debemos acceder a la vista “Modelo”, en “Relaciones”> “Administrar relaciones”.
Las tablas pueden poseer cuatro tipos de relaciones diferentes:
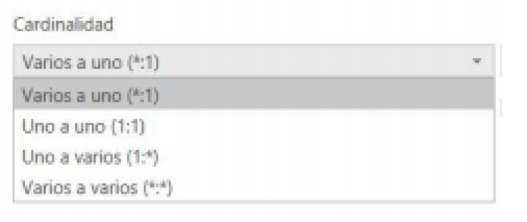
Las relaciones más utilizadas suelen ser “uno a varios” o “varios a uno”
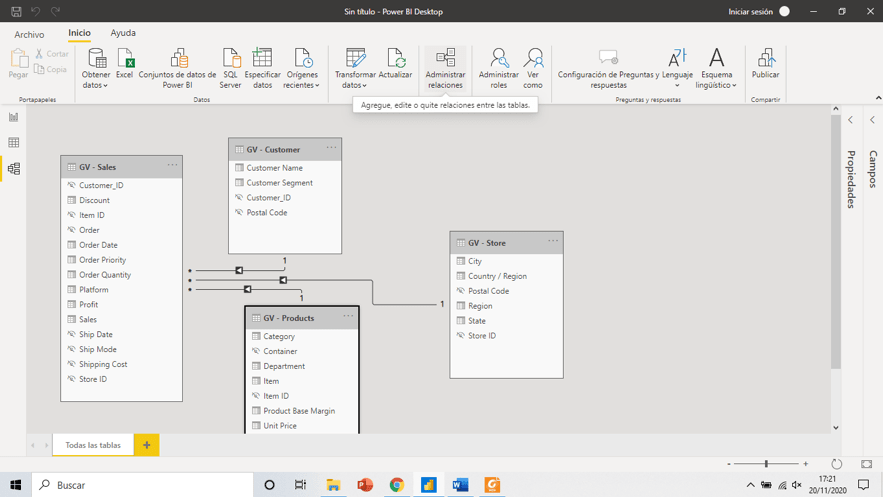
La dirección también es importante. Esta dirección define el orden en el que se van a aplicar los filtros del informe. Puede ser:
- Única: de una tabla a otra
- Ambas: dirección en ambos sentidos
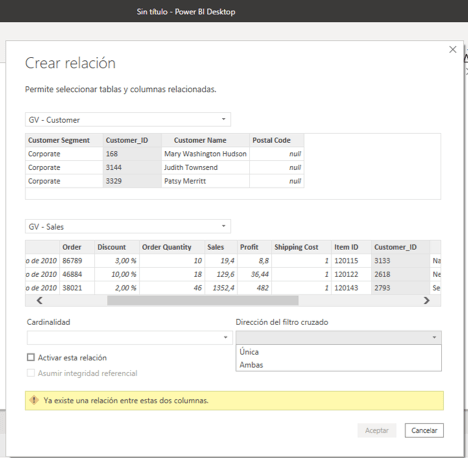
Tablas de hechos
Con las tablas de hechos obtenemos lo que ha sucedido, como por ejemplo las diferentes ventas que se han realizado.
Son hechos que cuantificamos de alguna manera y que recogen una serie de métricas que se encuentran asociadas a un evento o transacción.
Tablas de dimensiones
Las tablas de dimensiones, nos dan contexto sobre esos hechos. Están formadas por una serie de atributos como por ejemplo “producto”. Nos dan una mayor información e incluso estas dimensiones se pueden agrupar en jerarquías para que podamos navegar en los diferentes niveles de los datos.
En la siguiente imagen podemos ver un gráfico donde se muestran las ventas y el beneficio de los productos por día.
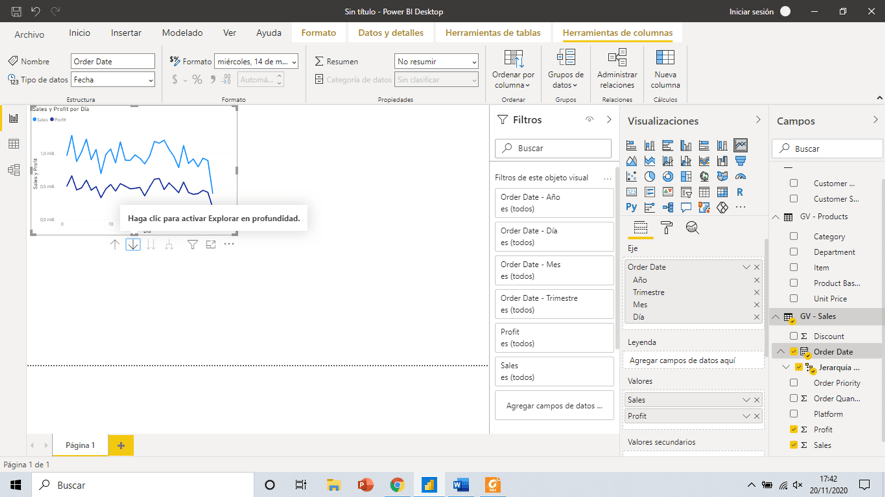
Visualización de datos
Para poder visualizar los datos es necesario que vayamos a la vista “informe”, donde veremos estos datos a través de distintos gráficos.
La herramienta nos proporciona diferentes modelos de gráficos que podemos encontrar en el desplegable de visualizaciones.
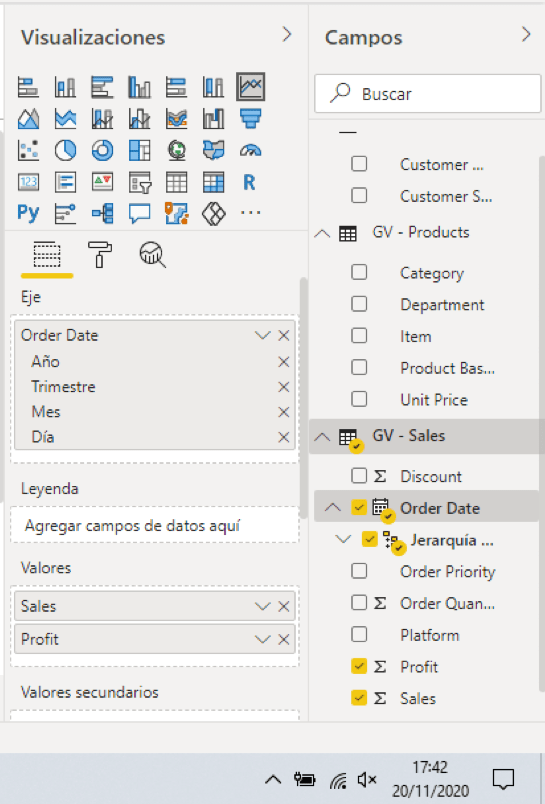
En la imagen anterior podemos ver tres opciones diferentes de configuración. “Campos”, “Formato” y “Analytics”.
Antes de configurar estas opciones es necesario que indiquemos los campos que queremos usar en el gráfico. Estos campos los encontramos a la derecha. Para cada campo también podemos indicar cuál es el calculo que queremos hacer sobre ese valor, como por ejemplo suma, promedio, máximo, etc.
De esta manera ya podríamos visualizar el gráfico que escogimos con los valores representados.
En la pestaña “Formato” podemos cambiar el color del gráfico, los ejes, leyendas, título, etc., y que cada usuario pueda aplicar su gusto y toque personal.
Con la pestaña “Analytics” lo que podemos hacer es añadir más información al gráfico que hemos creado, como por ejemplo una línea que indique el promedio.
Segmentos
Esta herramienta nos permite aplicar a nuestros gráficos y datos diferentes segmentos. Para ello debemos utilizar una visualización de tipo “Segmentación de datos”
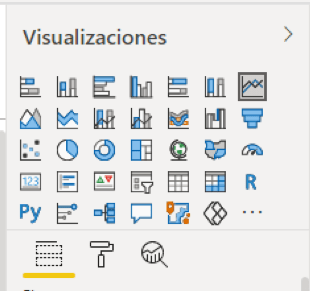
En la siguiente imagen podemos ver cómo se ha aplicado la “Segmentación de datos” a los campos año, plataforma y región/País.
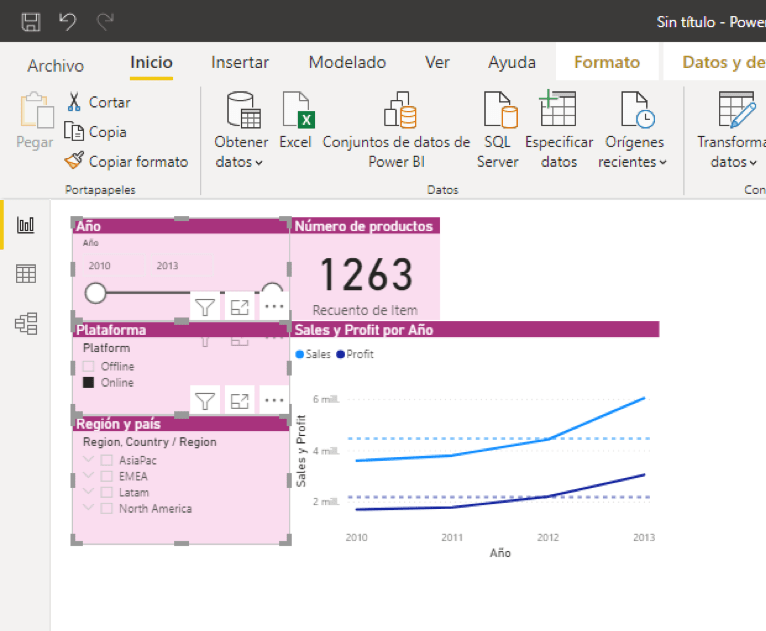
Interacciones de segmentos
Los segmentos, por defecto, se aplican a toda la página. Para evitar esto podemos usar la interacción de segmentos. En los gráficos encontraremos la interacción a aplicar. Para eliminarla solo deberemos seleccionar el símbolo de prohibido. De esta manera conseguiremos que los segmentos no se apliquen a ese gráfico.
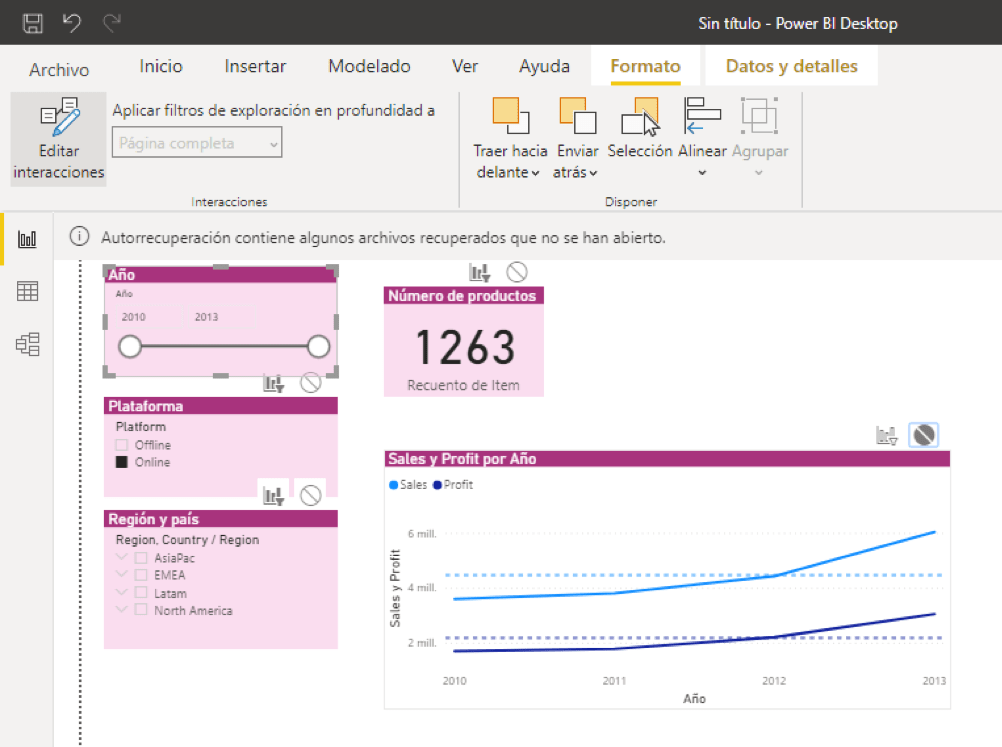
Medidas
Power BI nos da dos opciones para crear estas medidas: “Nueva medida” o “medida rápida”. Estas opciones las podemos encontrar en los tres puntitos del menú desplegable de “Campos”.
Estas medidas son fáciles de identificar ya que los campos con estas características poseen un icono de una calculadora.
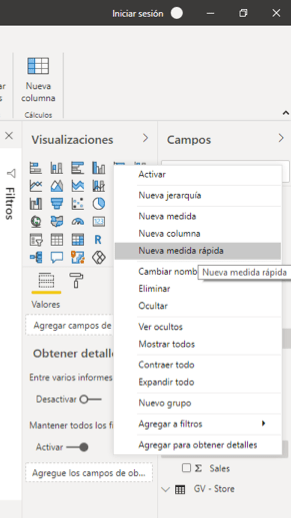
A través de “Medidas rápidas”, Power BI nos proporciona diferentes expresiones que podemos utilizar y que ya están creadas.
Power BI también nos da la posibilidad de crear una medida. Al hacer clic en esta opción se nos abrirá un cuadro de texto donde podemos introducir expresiones DAX (Data Alanytics Expressions).
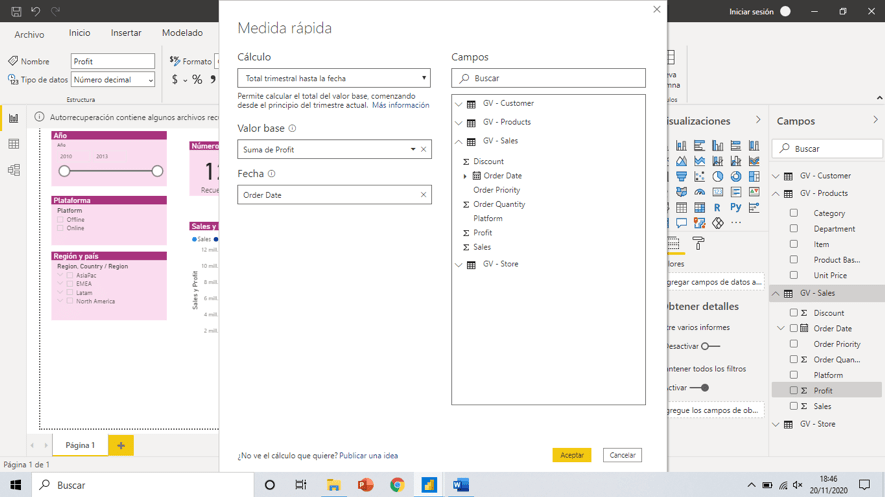
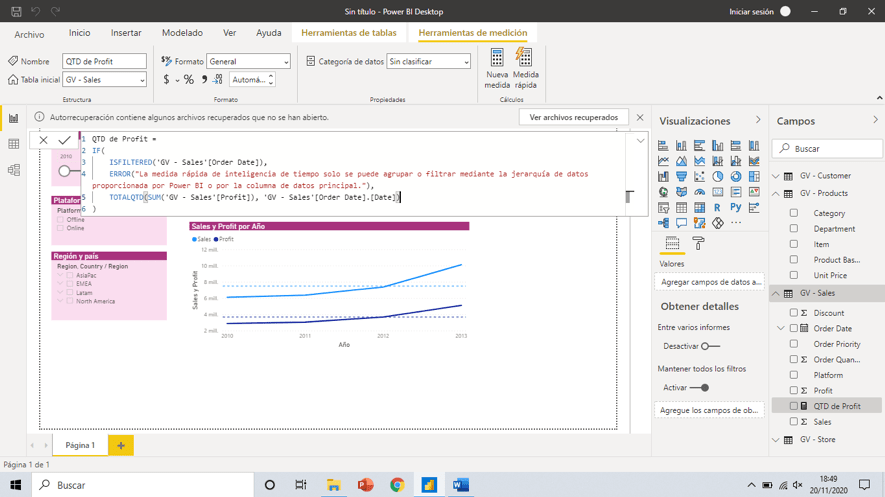
También podemos aplicarle diferentes formato a los números como podemos ver en la siguiente imagen:

Filtros
Power BI posee varios tipos de filtros que se aplican en diferentes niveles. A nivel de visualización, a nivel de página y a nivel de informe.
A continuación puedes ver un ejemplo de filtro a nivel de página:
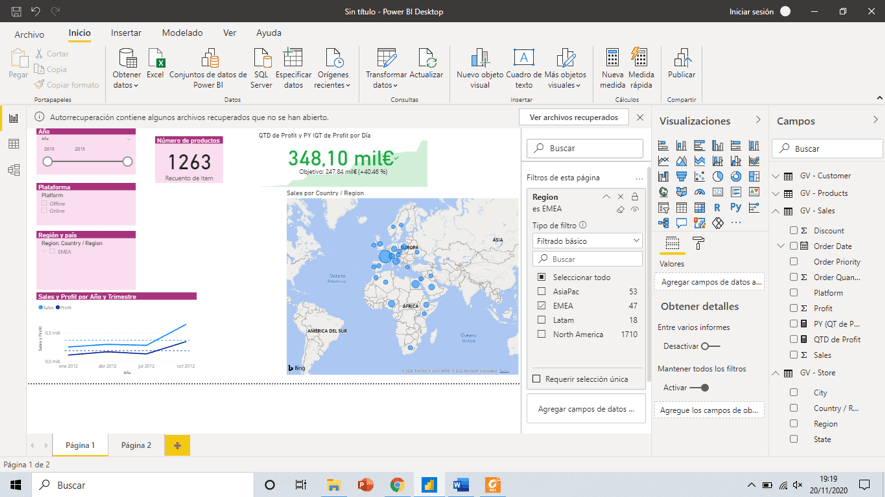
Tooltips
Los tooltips son información adicional que aparece cuando pasamos el ratón por algún punto del gráfico.
Por lo general los gráficos ya poseen por defecto estos tooltips, pero sí queremos podemos crear los nuestros personalizados. Para poder personalizarlo necesitamos crear una nueva página y activar en “información de la página” el tooltip.
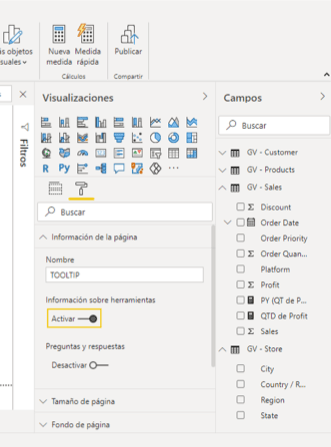
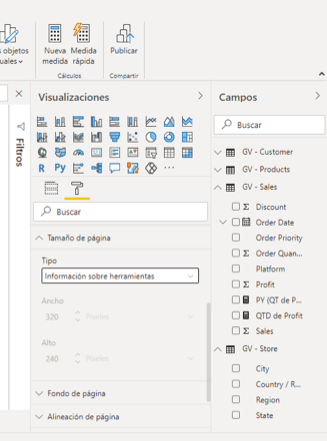
RECOMENDACIÓN: importante que los elementos sean de un tamaño grande, ya que el tooltip se verá en un tamaño mucho más reducido.
A continuación puedes ver un ejemplo de el tooltip creado:
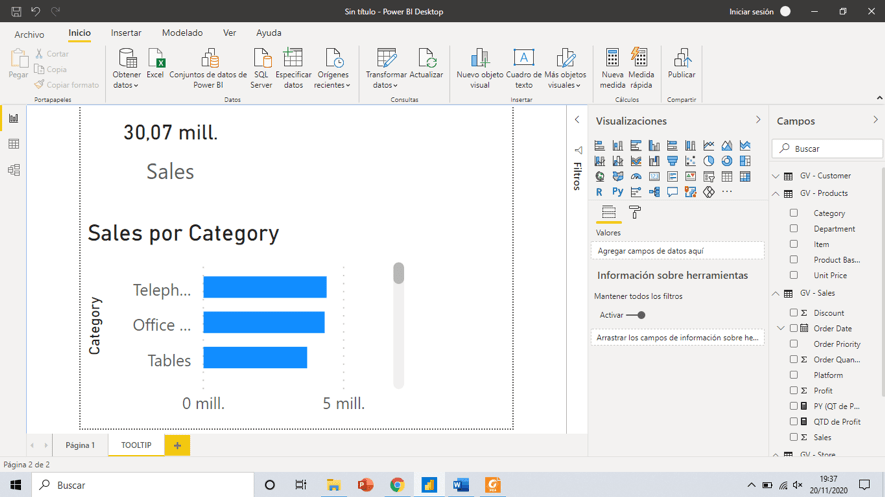
Finalmente deberás activar el tooltip en la página y gráfico donde desees que aparezca.
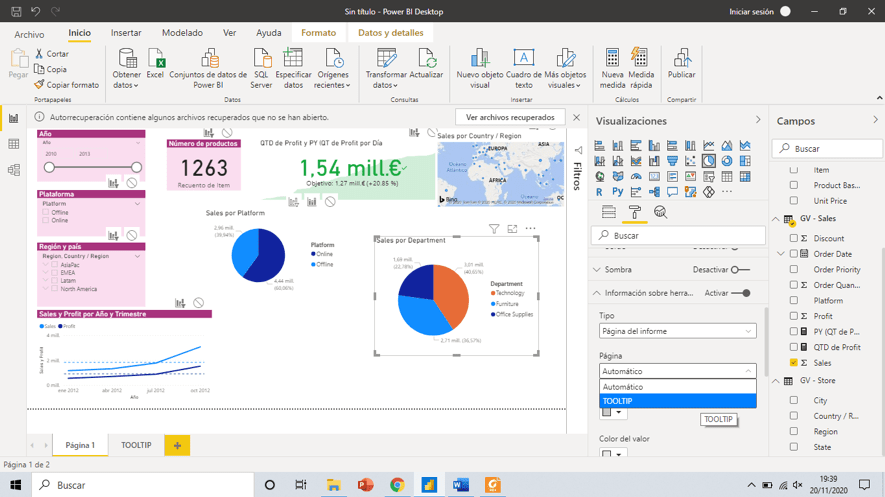
Informe detallado
Para realizar un forme detallado es necesario que creemos una nueva página. En esa página especificaremos el campo por el que deseamos filtrar los datos. Para ello deberás ir al desplegable de campos, y después a “obtener detalle”.
En la siguiente imagen puedes ver un ejemplo. Cuando en el mapa selecciono informe detallado con el botón derecho sobre un punto del mapa me va directamente a la página de detalle con los datos sobre ese punto.
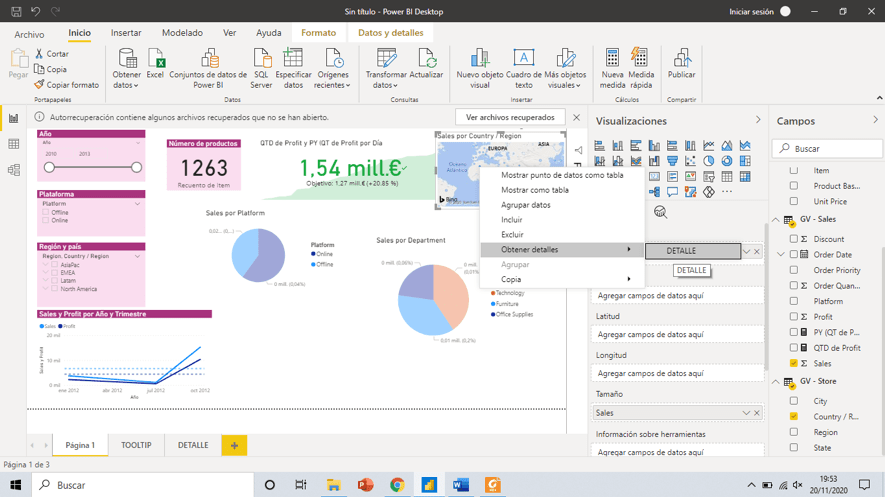
CONSEJOS PARA HACER UN BUEN DASHBOARD (INFORME)
- La regla de los 5 segundos. No puede tardar más de 5 segundos en entender todo lo que se esta plasmando.
- El menos es más: seleccionar bien la información más relevante. Sencillo claro y conciso.
- Patrón de pirámide invertida: la información importante arriba y vamos bajando al detalle.
- Qué lugar debe ocupar cada elemento. En este aspecto surge el término patrón de F: poner lo más importante en las zonas de la F, el resto en las demás zonas.
- Tener en cuenta quien va a ser el destinatario de nuestro dashboard.
- Ajustar cada dato a los tipos de gráficos que voy a utilizar. No todos los datos utilizan los mismos gráficos.
- Respetar las imágenes y colores corporativos.
Espero que hayas disfrutado de mi post. Si tienes cualquier pregunta no dudes en contactarme a través de mi LinkedIn.
También puedes seguir ampliando conocimientos con diferentes materiales de apoyo como los Cursos de Microsoft y ver diferentes ejemplos de Dashboards orientados a diferentes perfiles que podrán ayudarte a diseñar el tuyo propio.
Te animo a seguir ampliando tus conocimientos sobre esta herramienta tan útil para analizar datos y mostrarlos de una manera visual, agradable e interactiva.
También dar las gracias a Eva María González Vior por su clase y sus explicaciones, que han hecho que a todos nos pique la curiosidad por seguir ampliando conocimientos sobre esta herramienta.
¡Muchas gracias y hasta pronto!